メインメニューの材料編集のボタンを押すか、
設計画面の左の欄にある、材料編集のボタンを押します。
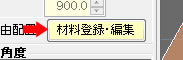
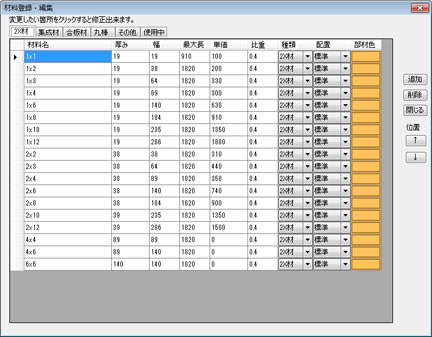
注意:Ver2.2.0以降は材料データの改訂により、旧バージョンで
使用されていたデータは、すべて「その他」の項目に、引き継がれます。
「その他」の項目に、もでりん(V2.2.0以降)に標準で登録されている
材料と重複する材料がある場合は、削除するなどして整理して下さい。
またオリジナルの材料がある場合は、種類の欄を編集し、
適当な種類に振り分けて下さい。
種類が「その他」になっている部材の「種類」を「2×材」に変更すると、
次回から「2×材」の一覧に出てくるようになります。
材料編集画面
各項目の説明
材料名 : 木材の名前を入力します。
(1×4 ・ 集 成材 ・ コンパネ など)
厚み : 木材の厚みを入力します。
(単位はmm)
幅 : 木材の幅を入力します。
(単位はmm)
最大長 : お店で販売されている元の材料の長さを入力します。
(単位はmm)
単価 : お店で販売されている木材の1本の価格を入力します。
木取図の、材料の合計金額の計算に使用します。
※価格は都度変化しますので、参考程度として下さい。
比重 : 材料の比重 この値を元に、設計画面におおよその総重量が表示されます。
※厳密に指定する必要はありません。
※総重量と表面積の表示

種類 : 材料の種類を選択します。
※種類を変更すると変更したタブの中に移動しますので
ご注意ください。
配置 : 木取り図での配置方法を決める設定です。
通常は「標準」にして下さい。
コンパネや集成材など幅が広い木材から、
自由に木取りしたい場合は「板取」を選択して下さい。
部材色 --- 材料のもともとの色を指定します。
特に指定する必要はありませんが違う部材を使ったときに
仕上がりがどのようになるか確認できます。
たとえば2×4とコンパネを使用した場合の仕上がり後の
色合いなどが確認しやすくなります。
追加ボタンを押した画面
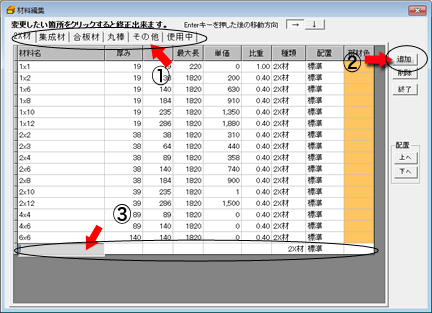
①タブを選んで追加したい材料の種類を選択します。
②追加ボタンを押すと最終行に新しい入力行が出来ます。
③材料名から各項目をキーボードで入力します。
<コンパネ・集成材・合板の登録について>
旧バージョンではコンパネの部材の幅が変わるたびに
その都度、材料登録をする必要がありましたが、Ver2.0.5以降では
部材の幅の変更ができるようになりました。
そのため、材料登録時には材料購入時のサイズを入れてください。
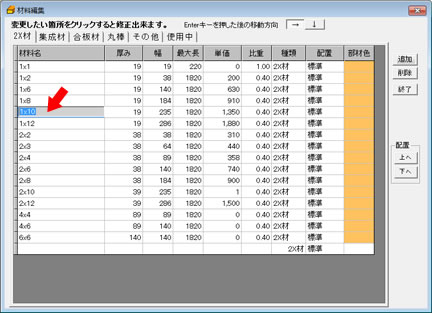
1.修正したい項目をマウスでクリックします。
2.下図のように入力欄が表示されますのでキーボードで入力します。

※修正はエンターキーを押すことで連続して出来ます。
このときの進行方向は、
→は右側に入力項目が移動します。
↓は下側に入力項目が移動します。
キーボードの矢印キーでも上下左右に移動出来ます。
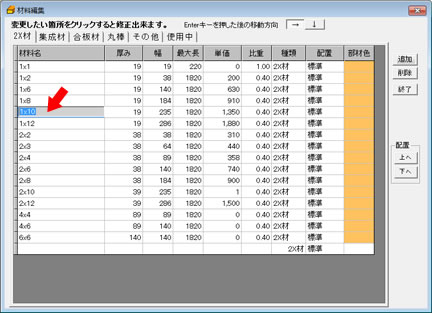
1.削除したい行をマウスでクリックします。(行のどの部分でも可)
2.削除ボタンを押すと確認メッセージが表示されます。
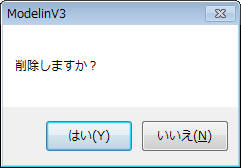
・はい(Y)を選択すると削除されます。
・いいえ(N)を選択すると削除しません。
※図面編集中の削除はできません。
トップメニューにある材料編集ボタンから表示して削除してください。

配置
選択した行の位置を変更できます。
移動したい行をクリックしてから、↑↓ボタンを押すと
上下に行移動できます。
行の順序を入れ替えたい場合に使用してください。
部材色の変更![]()
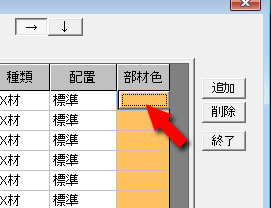

上記以外の色を指定するボタンを押した場合

色の作成ボタンを押した画面
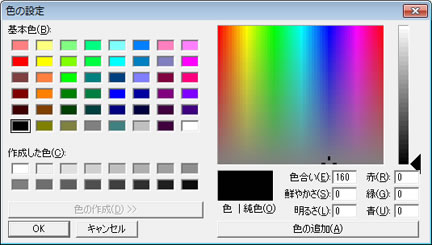
操作方法
1.指定したい材料の部材色をクリックします。
2.図のようにボタンに変わりますので、もう一度クリックします。
3.色指定のウインドウが開きますので、好みの
色のボタンを押してOKを押すと色変更できます。
※ボタンに記載している名称は参考です、たとえば木材にレンガの色を指定しても、支障はありません。
←ボタン以外の色を指定する場合は、一番下の
「カスタマイズ」ボタンを押します。
色の設定ウィンドウが開きますので基本色から
選択するか、色の作成を押して任意の色を指定してください。
OKボタンで指定した色が反映されます。