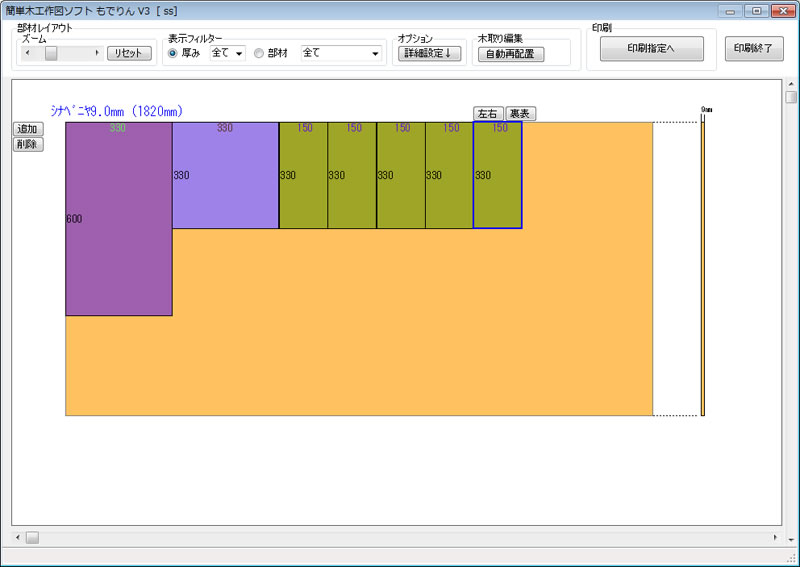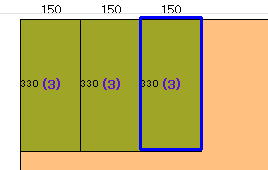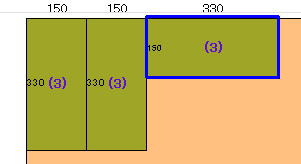木取り図
特長 ・自動的に木取り図が作成されます。 |
作図画面の  ボタンを押すと、下のように画面が切り替わります。
ボタンを押すと、下のように画面が切り替わります。
※あらかじめ自動配置により大まかな配置ができています。
マウスで部材をドラッグ&ドロップすることで、自由な配置が出来ます。
画面の説明
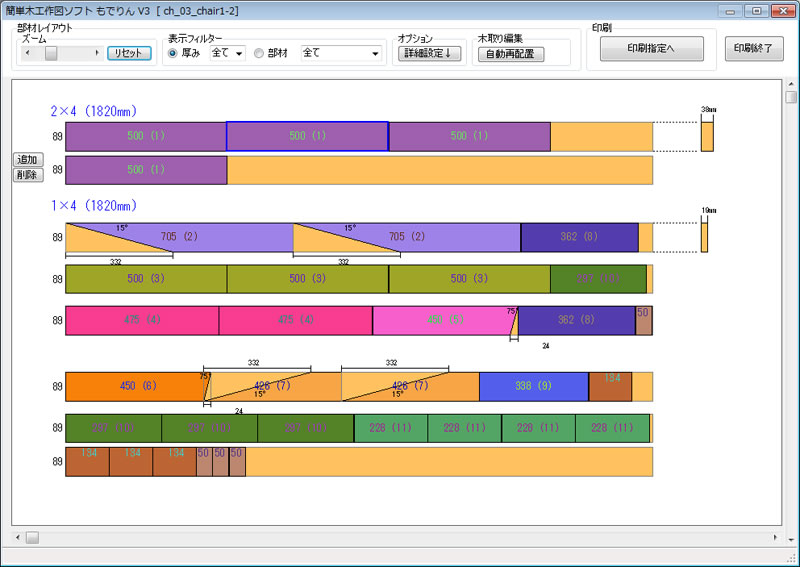
各ボタンの解説
![]()
表示する部材を限定できます。
部材が多いときに使用すると、効率的に作業できます。
厚み-指定した板厚と同じ厚みの部材のみ表示されます。
部材-指定した部材のみを表示します。
![]()
表示サイズを変更します。
リセットボタンを押すと、現在の画面サイズの幅に調整されます。
![]()
一番最初に実行された自動配置を再度実行します。
編集途中で、初期状態に戻したい場合に使用します。
また表示内容が正しくない場合にも使用してください。
このボタンを押すと、移動などの編集した内容が失われます。
![]()
使用するフォントや切りしろなどの設定を行います。
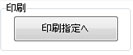
印刷する前に、印刷に関する設定を行います。
![]()
作図画面に戻ります。
※部材の配置を行った際は、最後にファイルへ保管してください。
材料の編集
マウスの位置にある木材を追加したり、不要な材料を削除できます。
材料の上にマウスを移動すると、次のようなボタンが表示されます。
追加 マウスのある位置の材料と同じものをすぐ下に追加します。
削除 マウスのある位置の材料を削除できます。
部材が残っている場合は削除できません。
各部材の再配置
移動したい部材の場所にマウスを移動すると、下図のように青い枠が表示されます。
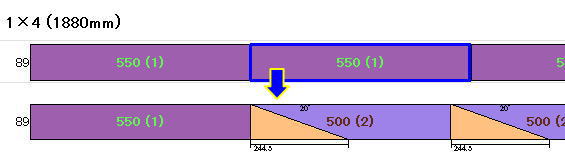
この部分を下の段に移動するには、この状態でマウスを左クリックしたまま移動し、
移動したいところでマウスを離すと、移動できます。
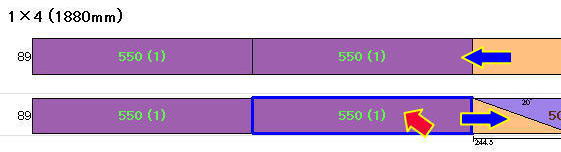
移動もとは自動的に、左詰めに配置されます。
移動先に部材がある場合は、自動先に配置した部材の後ろに再配置されます。

材料の長さが足りない場合ははみ出た材料が赤枠で表示されます。
この場合は、他の場所にスペースがあればそちらへ移動します。
空きスペースがないときは、より長い材料に変更するか、新しく追加してください。
斜めカットした部材の配置
切り口を斜めカットした部材の位置にマウスを移動すると、
左右・裏表のボタンが表示されます。
この状態で左右ボタンを押すと、左右が入れ替わります。
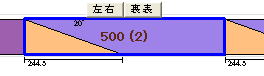 .
.
↓
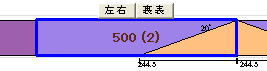
また裏表ボタンを押すと、裏返しになります。
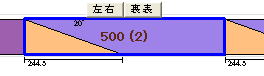
↓
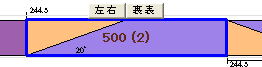
切り口の結合
同じ角度の切り口を向かい合わせることで、1回の切断で済むうえに
材料も効率的にとれます。
このような状態で配置されている場合。

まず、左右ボタンで向かい合うようにします。

次に裏表ボタンで裏返します。

これで隙間なく配置できました。
印刷
印刷するにはまず、
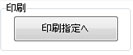 を押します。
を押します。※下図のように画面が変わります。
ここで印刷の為の設定を行います。
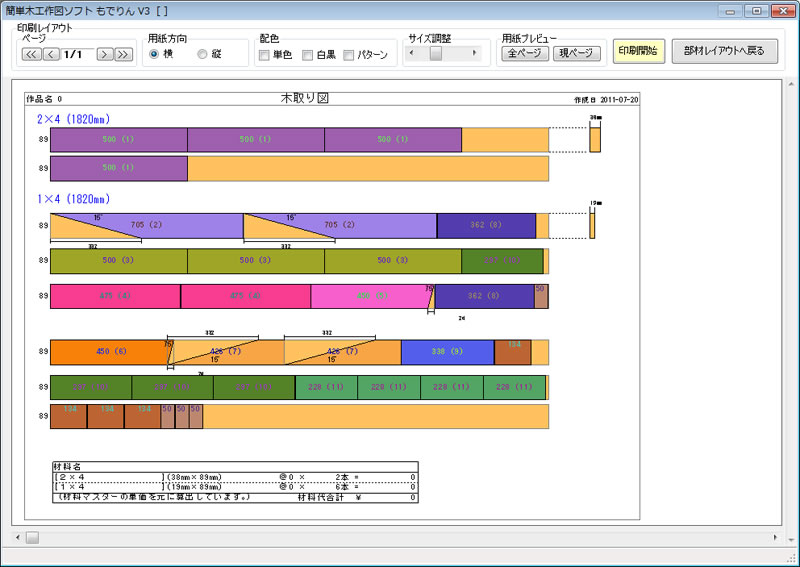
ボタンの説明
![]()
複数ページにまたがって印刷がある場合に、表示するページの移動を行います。
![]()
用紙の縦横方向の指定を行います。
※特に指定がない場合は、横にします。
![]()
色の指定を行います。
単色でパターン指定など、複数チェックを入れることで複合して指定できます。
![]()
印刷時の微妙な位置指定を行います。
もう少し縮小すれば、1ページに収まる場合などに使用すると、
用紙の節約にもなります。
![]()
印刷するページを画面で確認できます。
全ページ すべてのページがプレビューされます。
![]()
印刷開始を押すとプリンターに印刷されます。
![]()
編集画面に戻ります。